| 일 | 월 | 화 | 수 | 목 | 금 | 토 |
|---|---|---|---|---|---|---|
| 1 | 2 | 3 | 4 | 5 | ||
| 6 | 7 | 8 | 9 | 10 | 11 | 12 |
| 13 | 14 | 15 | 16 | 17 | 18 | 19 |
| 20 | 21 | 22 | 23 | 24 | 25 | 26 |
| 27 | 28 | 29 | 30 | 31 |
- 11652
- 11004
- 최대공약수
- 프로젝트 생성
- 웹 서버
- 2진수
- 유클리드 호제법
- 자료형
- level1
- INT
- 짝수
- SaaS
- aws
- 리스트
- 홀수
- 백준
- 알고리즘
- 온프레미스
- 최대공배수
- 문자열 숫자 변환
- parseInt
- algorithm
- PaaS
- 데이터타입
- IaaS
- java
- 프로그래머스
- Python
- valueof
- IntelliJ
- Today
- Total
Ga0Lee
[Spring Boot] EC2 인스턴스 생성하고 서버 접속하기 with PuTTY 본문
EC2 인스턴스 생성
1. Region을 서울로 설정

2. EC2 들어가기

3. 인스턴스 > 인스턴스 시작

4. 애플리케이션 및 OS 이미지
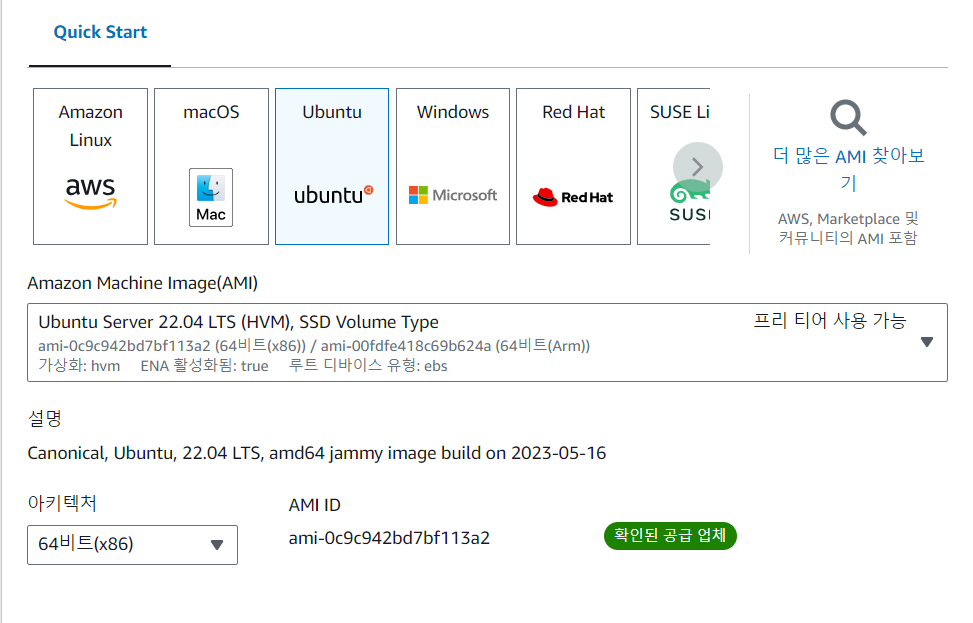
AMI (Amazon Machine Iamge)는 인스턴스를 시작하는데 필요한 정보를 제공하는 이미지로, 서버 구성을 무엇으로 할지 선택하는 것이다. 한 AMI로 여러 인스턴스를 생성할 수 있다고 한다.
5. 인스턴스 유형
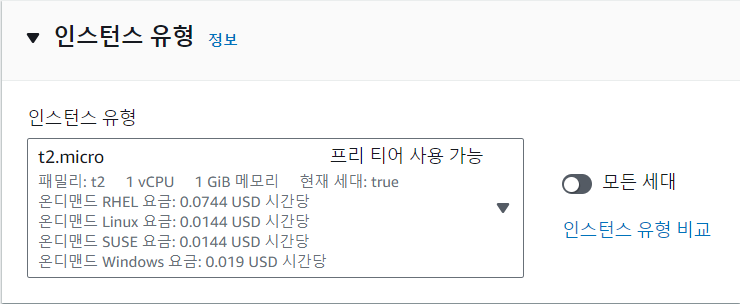
6. 키 페어(로그인)
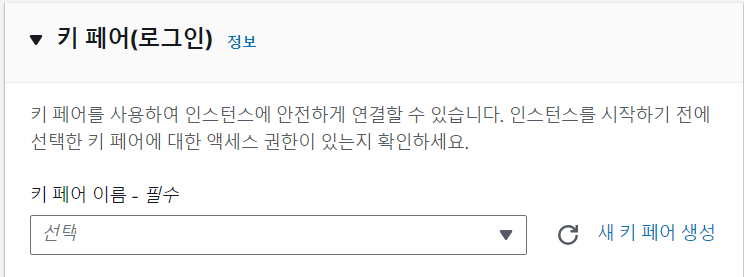
7. 새 키 페어 생성
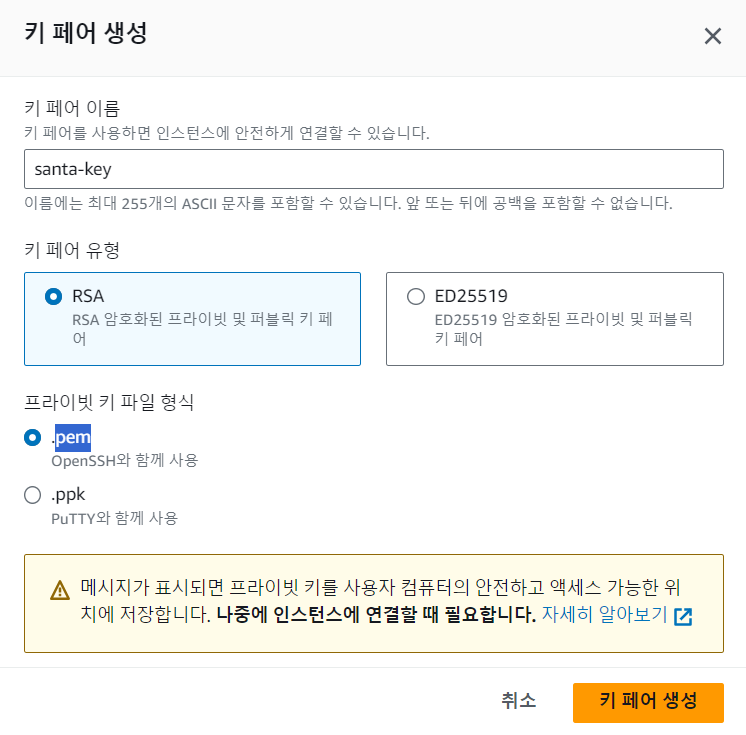
8. 네트워크 설정
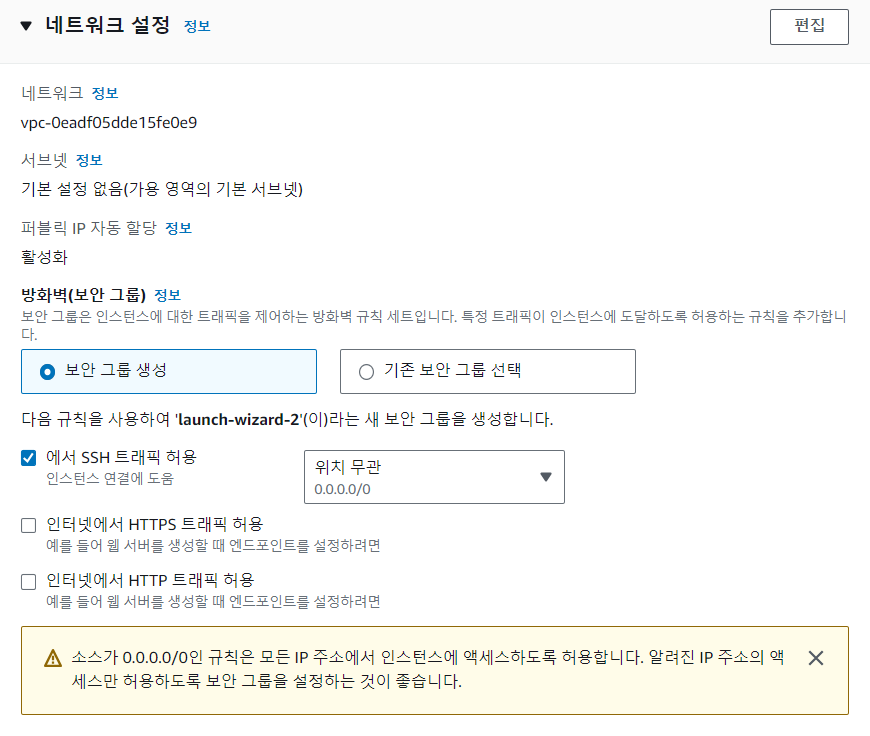
9. 스토리지 설정
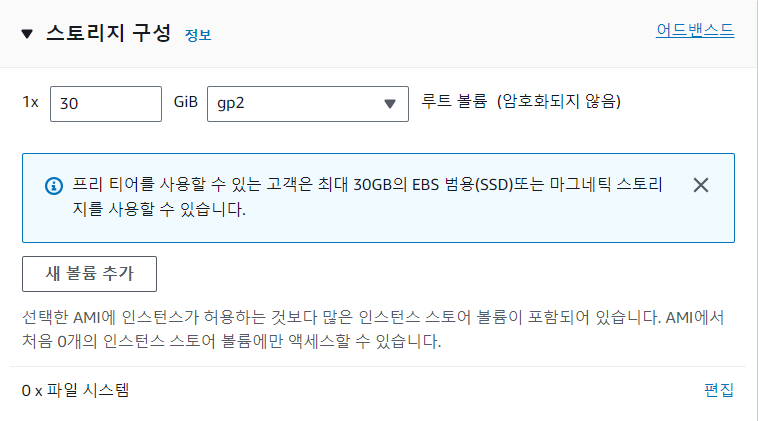
10. 인스턴스 시작
탄력적 IP 생성
EC2 인스턴스를 생성할 때는 항상 새로운 IP를 할당한다. 인스턴스를 중지하고 재시작하는 경우에도 새로운 IP가 생성된다.
탄력적 IP란 외부에서 인스턴스에 접근 가능한 고정 IP이다. 고정적인 IP가 없으면 항상 새로 할당된 IP주소를 알아야 하므로 탄력적 IP를 EC2 인스턴스에 할당해줘야 한다.
1. 네트워크 및 보안 > 탄력적 IP > 탄력적 IP 주소 할당

2. 탄력적 IP 주소 설정
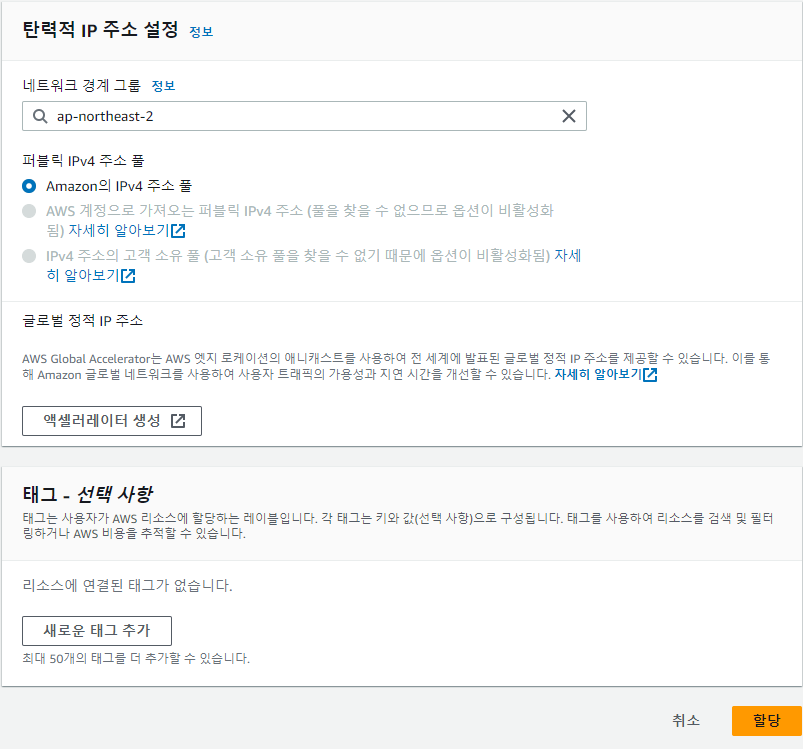
3. 생성한 탄력적 IP 주소 누르고 작업 > 탄력적 IP 주소 연결

4. 생성한 인스턴스를 선택하고 프라이빗 IP 주소 선택
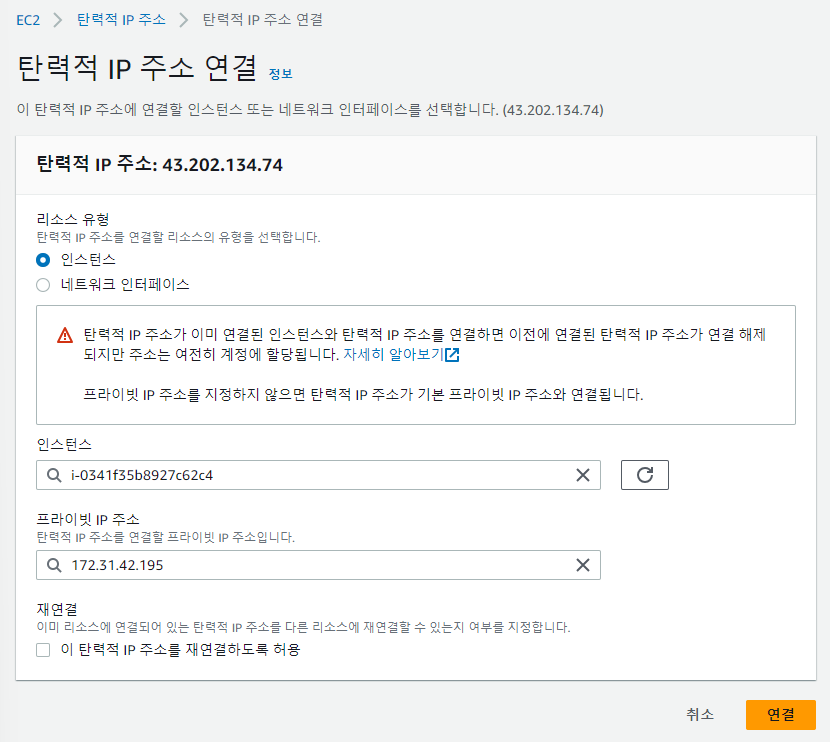
SSH 클라이언트로 서버 접속하기
https://docs.aws.amazon.com/ko_kr/AWSEC2/latest/UserGuide/putty.html
PuTTY를 사용하여 Windows에서 Linux 인스턴스에 연결 - Amazon Elastic Compute Cloud
프라이빗 키의 암호는 추가 보호 계층입니다. 프라이빗 키가 노출되더라도 암호 없이 사용할 수 없습니다. 암호문 사용의 단점은 인스턴스에 로그온하거나 인스턴스에 파일을 복사하기 위해 사
docs.aws.amazon.com
1.puttygen을 이용해 pem 키를 ppk 키로 변환
2. PuTTY 시작 > Session 화면, 포트번호는 ssh 포트번호가 22이므로 그냥 둔다.

3. HostName : 인스턴스의 퍼블릭 IPv4주소
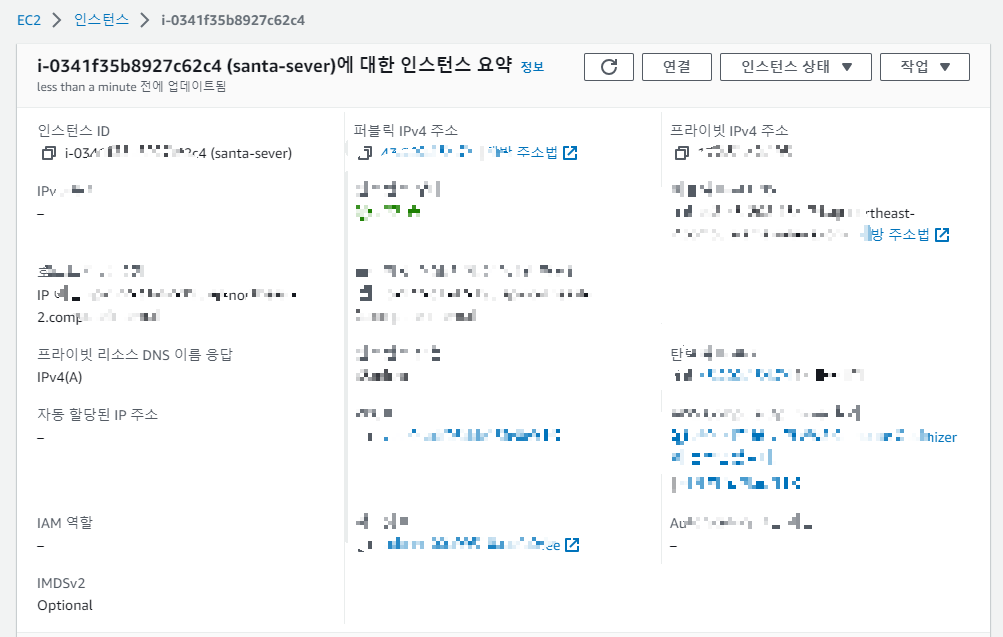
4. Saved Sessions 에 원하는 서버 이름을 작성
5. Connection > SSH > Auth > Credentials Private key file for authentication에 아까 만들어 둔 ppk키를 불러온다.
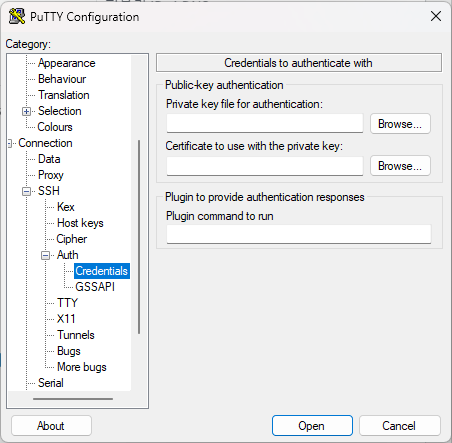
6. 다시 Session 으로 돌아와 save 버튼을 클릭해 저장하고 open 버튼을 눌러 실행한다. 이렇게 세션을 저장하면 나중에 다시 ec2 서버에 접속할 때 세션을 클릭하고 open만 하면 된다.
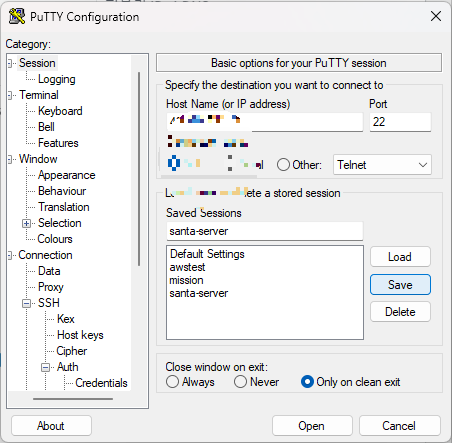
7. 이런 창이 발생하는데 수락을 선택하고 연결하면 된다.

8. ubuntu환경이므로 "ubuntu"로 로그인한다.
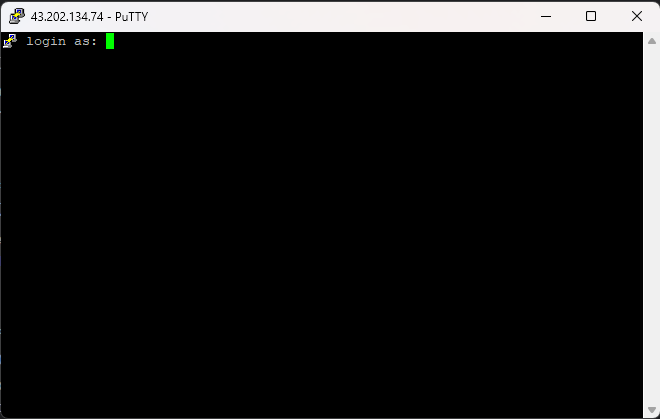
로그인하면 이런 화면이 뜬다.
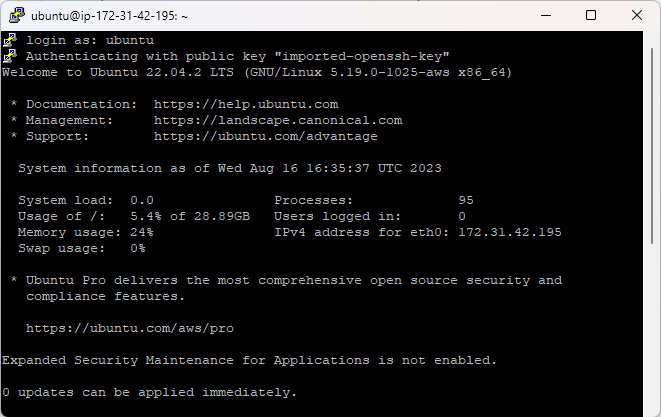
여기까지 ec2 서버를 생성하고 접속하는 과정이다.
'Spring Boot' 카테고리의 다른 글
| [Spring Boot] IntelliJ GUI를 이용한 Git 사용 중 Detached Head 발생 (0) | 2024.11.18 |
|---|---|
| [Spring Boot] AWS EC2 인스턴스에 Docker 설치하기 (0) | 2023.08.18 |
| [Spring Boot] AWS RDS(MySql) 프로젝트 연결하기 (0) | 2023.08.16 |
| [Spring Boot] AWS S3 연결 SDK 에러 (0) | 2023.08.07 |
| [Spring Boot] AWS S3 버킷 연결 에러 (0) | 2023.08.07 |


